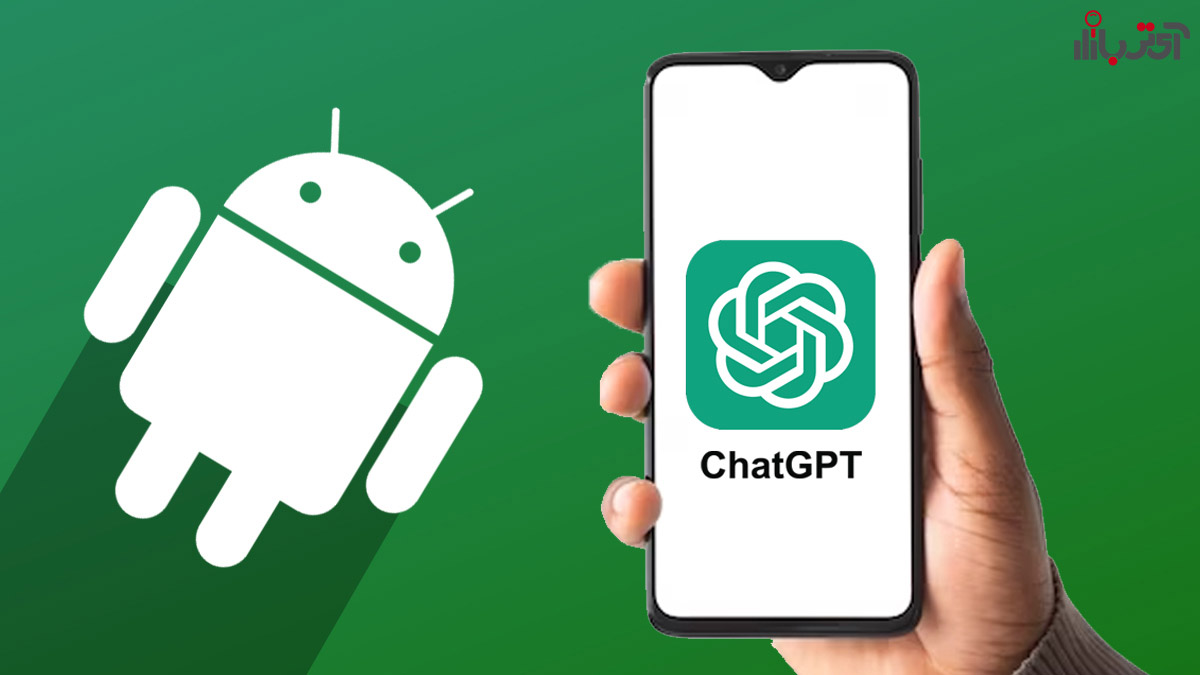چگونه بازیهای پلی استیشن 5 را دانلود و نصب کنیم

دسترسی سریع
پلی استیشن 5 (PS5) با سخت افزار قدرتمند و ویژگی های پیشرفته خود، صنعت بازیهای ویدئویی را وارد مرحله جدیدی کرده است. یکی از بزرگترین امکاناتی که این کنسول بی نقص ارائه میدهد، امکان دانلود و نصب بازی ها به طور مستقیم بر روی کنسول شما است. قصد داریم در این متن شما را با روشهای مختلف دانلود و نصب بازیهای PS5 آشنا کنیم تا اطمینان حاصل کنید که نهایت استفاده را از کنسول خود میبرید.
روش های مختلف نصب بازی بر روی پلی استیشن 5 (PS5)
کنسول بازی پلی استیشن 5 روشهای مختلفی را برای نصب بازیها برای کاربران ارائه میکند که متناسب به شرایط خودتان میتوانید از این روشها استفاده کنید. این روش ها عبارتند از:
1- دیسک های فیزیکی: اجرای بازی ها از روی دیسکهای فیزیکی یک روش سنتی است که شامل قرار دادن دیسک بازی در کنسول است. پس از آن کنسول اطلاعات دیسک را میخواند و بازی را اجرا میکند.
2- دانلود و نصب دیجیتال: یکی از روشها بهروزتر نصب و لذت بردن از بازیها، دانلود و نصب دیجیتالی آنها میباشد. بدین ترتیب میتوانید بازیها را مستقیماً از PlaySation Store خریداری و دانلود کنید. این روش بسیار راحت است و به شما این امکان را میدهد که بدون نیاز به دیسکهای فیزیکی، فوراً به بازی های خود دسترسی داشته باشید.
3- Game Library: در صورتی که قبلاً یک بازی را خریداری کرده باشید یا شامل بخشی از خدمات اشتراکی مانند سونی پلیاستیشن پلاس باشید، میتوانید بازیها را از Game Library خود دانلود و نصب کنید.
4- PS APP: اپلیکیشن اختصاصی PlayStation سونی دیگر روشی است که به شما این امکان را میدهد تا دانلود بازیهای PS5 خود را از راه دور مدیریت کنید. برای مثال اگر از کنسول خود دور باشید و قصد شروع فرایند دانلود بازی را داشته باشید این برنامه این قابلیت مفید را برای شما امکان پذیر میکند.
5- استفاده از هارد اکسترنال: برای کاربرانی که ترجیح میدهند بازیهای خود را بر روی درایوهای حافظه خارجی ذخیره کنند، PS5 این امکان را فراهم کرده تا بازی مورد نظر خود را از طریق هاردهای اکسترنال نصب و اجرا کنند.
آشنایی با تمام این روش ها به شما کمک میکند تا بهترین گزینه را برای مدیریت و نصب بازیهای خود انتخاب کنید.
خرید و نصب بازی از طریق PSN
خرید و نصب بازی از طریق PlaySation Network) PSN) به دلیل راحتی بالا همواره یکی از محبوبترین روشها برای انجام این فرایند توسط کاربران بوده است. در این قسمت یک راهنمای گام به گام برای خرید و نصب بازیها را از طریق PSN قرار داده ایم تا شما را در این امر یاری کنیم:
نحوه ورود به حساب PSN
1. برای شروع فرایند ابتدا باید کنسول خود را روشن کنید.
2. پس از روشن کردن دستگاه خود به منوی تنظیمات کنسول بروید، برای این امر بر روی منو اصلی کلیک کنید و چرخ دنده واقع در گوشه سمت راست بالا را انتخاب کنید.
3. در مرحله بعد گزینه Account Management را از منوی تنظیمات انتخاب کنید.
4. در این بخش باید وارد حساب کاربری خود شوید، بدین ترتیب، ایمیل و رمز عبور حساب PSN خود را وارد کنید. اگر حساب کاربری ندارید، میتوانید با انتخاب گزینه Sign Up for PSN یک حساب کاربری ایجاد کنید.
پس از ورود به حساب، مراحل زیر را برای خرید و نصب بازی مورد نظر خود دنبال کنید:
1. باز کردن PlaySation Store: از صفحه اصلی، PlayStaion Store را بیابید و آن را اجرا کنید.
2. جستجوی بازی مورد نظر: از بخش جستجو یا با استفاده از کتگوری بازی مورد نظر خود را پیدا کنید.
3. خرید بازی: پس از انتخاب بازی گزینه purchase (خرید) را انتخاب کنید و دستورالعمل های روی صفحه را برای تکمیل تراکنش دنبال کنید.
4. دانلود و نصب: پس از اتمام فرایند خرید، گزینه دانلود بازی به شما نمایش داده میشود. “دانلود” را انتخاب کنید و منتظر بمانید تا فرآیند تکمیل شود. پس از پایان دانلود، بازی به طور خودکار نصب میشود.
دانلود و نصب بازی های پلی استیشن 5 از Game Library
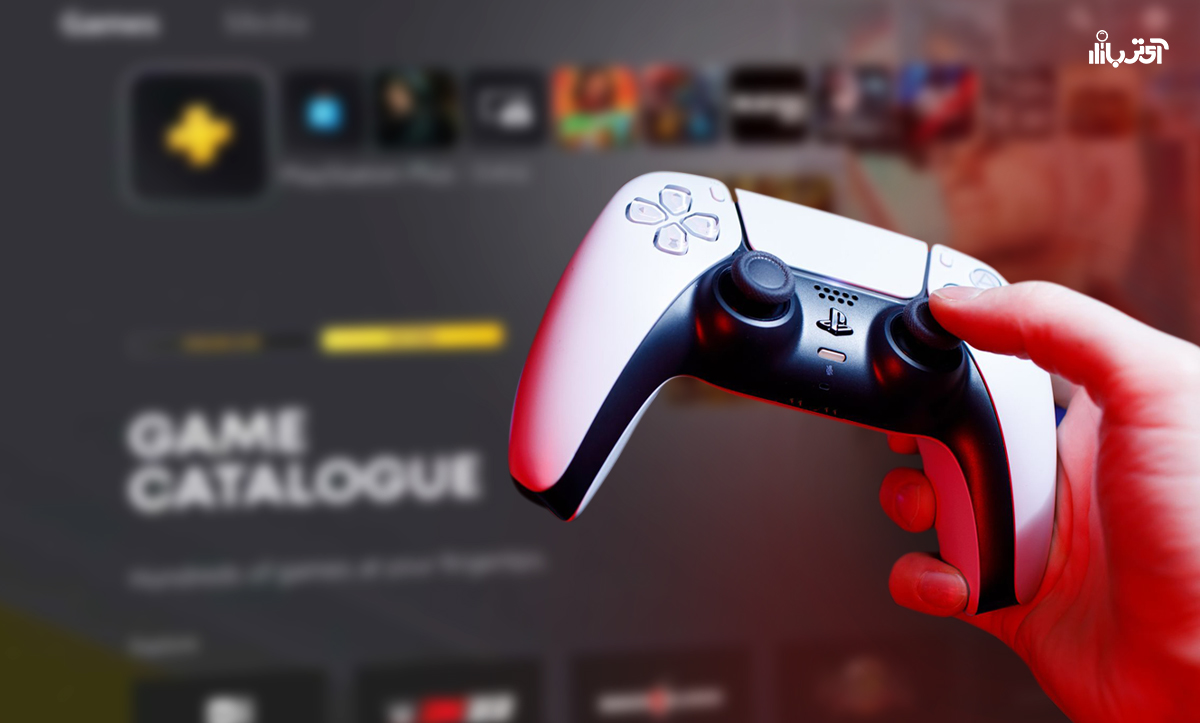
اگر قبلاً بازیهایی را خریداری کردهاید یا از مشترکان پلیاستیشن پلاس هستید، میتوانید آن بازیها را از بخش Game Library کنسول خود دانلود و نصب کنید. برای این امر:
1. ابتدا از منو اصلی PS5، با انتخاب لوگویی که شبیه به مجموعه ای از بازیها است، به Game Library کنسول خود بروید.
2. در کتابخانه خود جستجو کنید یا از بخش سرچ برای پیدا کردن بازی مورد نظر خود نصب استفاده کنید.
3. پس از پیدا کردن بازی آن را انتخاب کنید.
4. در آخرین مرحله گزینه «دانلود» را برای شروع فرآیند نصب انتخاب کنید. با این کار این بازی به لیست دانلودهای شما اضافه میشود و پس از اتمام دانلود به صورت خودکار نصب میشود.
نحوه یافتن و نصب بازی های خریداری شده در PS Store
اگر بازیهایی را خریداری کردهاید، اما نمی دانید که چگونه آنها را برای نصب پیدا کنید، این بخش را دنبال کنید:
1. PlayStation Store را از صفحه اصلی PS5 خود انتخاب و اجرا کنید.
2. در PS Store گزینه “Library” را انتخاب کنید، تمام بازی های حساب خود را در این بخش میتوانید مشاهده نمایید.
3. برای یافتن بازیهایی که قبلاً خریداری کردهاید، این فهرست را مرور کنید.
4. بازی مورد نظر را انتخاب کنید و روی گزینه «دانلود» کلیک کنید. پس از اتمام دانلود، فرایند نصب شروع خواهد شد و میتوانید بازی را اجرا نمایید.
نحوه استفاده از نرم افزار پلی استیشن برای دانلود و نصب بازیها
نرمافزار اختصاصی PlayStation یکی از روشهای راحت برای مدیریت بازی های PS5 از طریق دستگاه تلفن همراه شما میباشد. در این قسمت نحوه استفاده از این برنامه برای دانلود و نصب بازی ها ذکر شده است:
1. دانلود اپلیکیشن اختصاصی پلی استیشن: نرم افزار موبایل پلی استیشن را از اپ استور یا گوگل پلی استور نصب کنید.
2. ورود به سیستم: برنامه را باز کنید و با استفاده از نام کاربری و رمز عبور PSN خود وارد شوید.
3. به بخش فروشگاه پلی استیشن بروید.
4. بازی مورد نظر خود برای نصب را جستجو کنید.
5. مراحل خرید بازی را دنبال کنید، سپس گزینه «دانلود در کنسول» را انتخاب کنید، پس از آن، PS5 شما شروع به دانلود و نصب بازی از راه دور میکند.
نحوه نصب بازی های پلی استیشن 5 به صورت دیجیتالی
نصب بازیها به صورت دیجیتالی فرایندی ساده و بدون دردسر است و به همین دلیل مورد استقبال گیمرها قرار میگیرد. در این بخش یک راهنمای گام به گام برای آشنایی با این فرایند قرار داده شده است:
1. خرید بازی: از طریق PS Store یا خرید یک کد دیجیتال بازی مورد نظر را برای نصب خریداری نمایید.
2. شروع دانلود: اگر بازی را از PS Store خریداری کردهاید، دانلود آن به صورت خودکار شروع میشود. اگر کد دیجیتال دارید نیز، آن را از طریق PS Store وارد کنید و فرایند دانلود را آغاز کنید.
3. بررسی فرایند دانلود: پس از طی این مراحل میتوانید پیشرفت فرایند دانلود را در منوی اعلانها در PS5 خود بررسی کنید.
4. نصب بازی: پس از اتمام دانلود، بازی به صورت خودکار نصب میشود. سپس میتوانید آن را از صفحه اصلی اجرا کنید.
تفاوت بین اکانت های قانونی و هکی در PS5
هنگام خرید، دانلود و نصب بازیها در PS5، درک تمایز بین حساب های قانونی و هکی برای کاربران امری بسیار مهم است:
اکانت های قانونی پلی استیشن 5:
حساب های قانونی شامل خرید بازی ها از طریق کانال های مجاز مانند Ps Store است.
امنیت حساب: اکانتهای قانونی از شامل خدمات امنیتی سونی میباشند و تجربه بازی ایمن و قانونی را برایتان تضمین میکنند.
دسترسی مستمر به بهروزرسانیها: بازیهای دانلود شده از طریق حسابهای قانونی به طور مستمر بهروزرسانیها را دریافت میکنند.
اکانت های هکی پلی استیشن 5:
دسترسی غیرمجاز: حسابهای غیرقانونی یا هکی ممکن است شامل بازیهای غیرمجاز یا روشهای غیرمجاز دسترسی به محتوا باشد.
خطرات امنیتی: استفاده از حساب های غیرقانونی میتواند کنسول شما را در معرض خطرات امنیتی و ممنوعیت های احتمالی قرار دهد.
عدم پشتیبانی از بهروزرسانیها: بازی هایی که از راه های غیرقانونی مورد استفاده قرار میگیرند اغلب از بهروزرسانیها پشتیبانی نمیکنند و هیچگونه بهروزرسانی دریافت نمیکنند.
جمعبندی
به طور کلی، دانلود و نصب بازیها بر روی PS5 شما یک فرآیند با چندین گزینه مختلف متناسب با ترجیحات شما است. فرقی نمیکند که دیسک های فیزیکی، دانلود دیجیتال یا مدیریت از راه دور از طریق نرمافزار PlayStation را انتخاب کنید، آشنایی با تمام این روشها راحتی شما را افزایش میدهد. با دنبال کردن مراحل ذکر شده در این راهنما، میتوانید مطمئن شوید که بازی های شما به درستی نصب شده و آماده بازی هستند. فراموش نکنید که همیشه روش های قانونی را برای خرید و دانلود بازی انتخاب کنید تا محیط بازی ایمن و لذت بخش را حفظ کنید.
سوالات متداول
- آیا بازی های پلی استیشن 4 بر روی پلی استیشن 5 قابل اجرا است؟
بله، PS5 اکثر بازی های PS4 را اجرا میکند. شما میتوانید با قرار دادن دیسک فیزیکی یا دانلود بازیهای PS4 از بخش Library خود، بازی های PS4 را روی PS5 خود بازی کنید. عملکردهای پیشرفتهتر، مانند زمان بارگذاری سریعتر، برای برخی از بازیهای PS4 در PS5 لذت انجام آن بازیها را افزایش خواهد داد.
- روش نصب بازی های پلی استیشن 5 روی هارد اکسترنال چگونه است؟
برای نصب بازیها PS5 از طریق هارد اکسترنال:
1. ابتدا هارد اکسترنال را به یکی از پورت های USB PS5 خود وصل کنید.
2. به «Setting» > «Storage» > «Extended Storage» بروید. بازی مورد نظر را از هارد انتخاب کنید و گزینه “Move to Console Storage” را انتخاب کنید.
3. پس از انتقال، بازی برای اجرا در کتابخانه شما در دسترس خواهد بود.
- چگونه در پلی استیشن 5 بازیها را فولدر بندی کنیم؟
برای سازماندهی و مرتب کردن بازیها در پوشه ها در PS5
1. ابتدا به بخش Library خود بروید.
2. گزینه “Collections” را انتخاب کرده و “Create New Collection” را انتخاب کنید.
3. بازی هایی را که میخواهید را به پوشه اضافه کنید انتخاب نمایید، مجموعه خود را نامگذاری کنید و آن را ذخیره کنید. اکنون پوشه در Library شما قابل مشاهده خواهد بود.