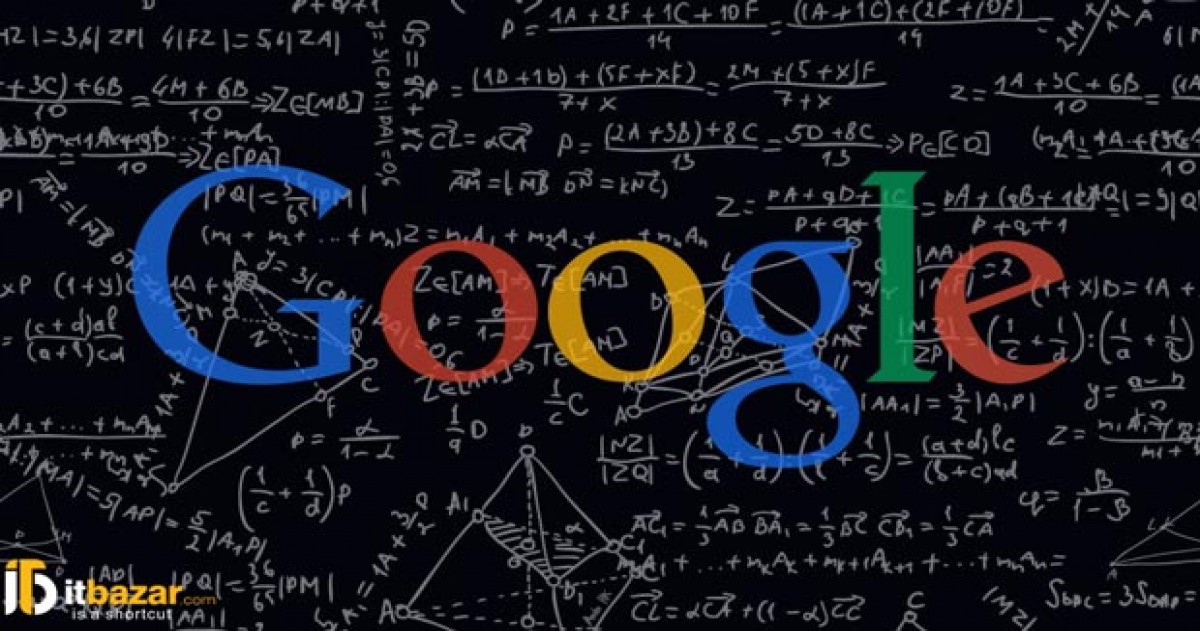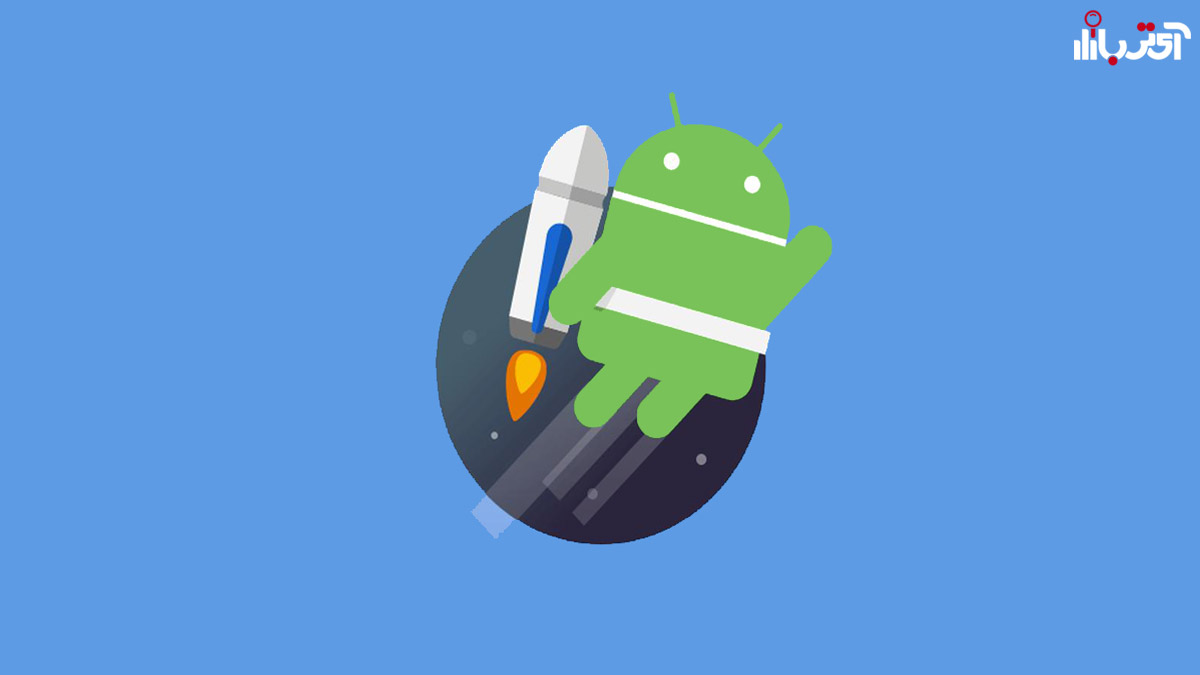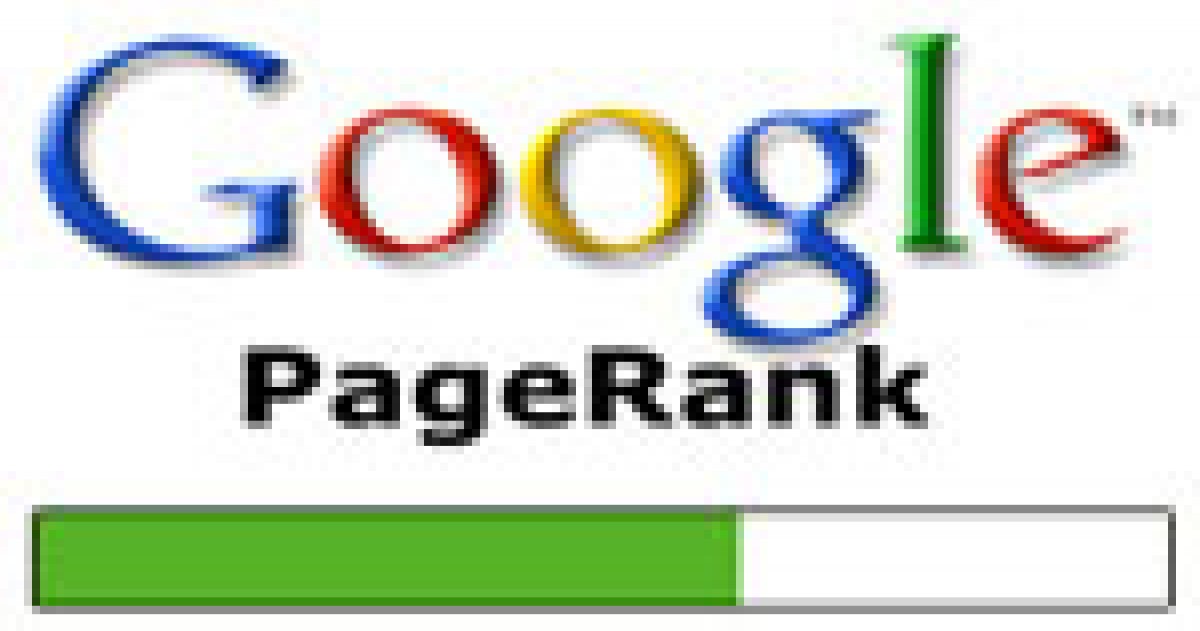16 ترفند ویندوز 11 که احتمالا از آن خبر ندارید
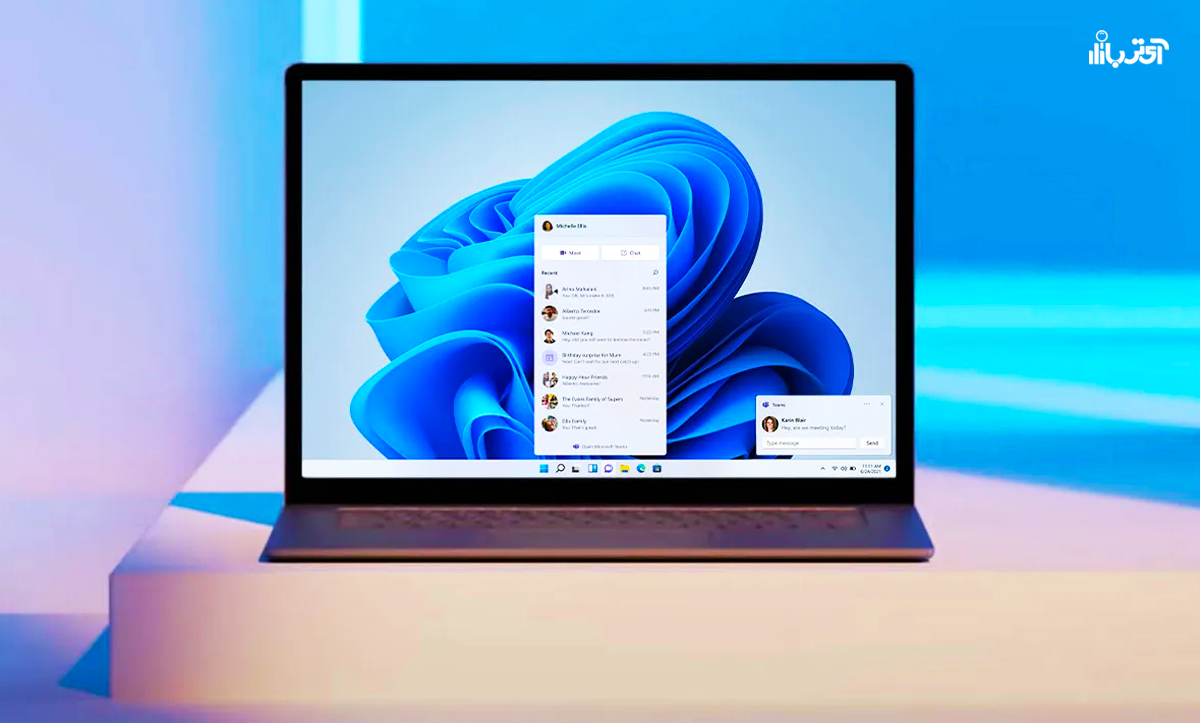
دسترسی سریع
کمپانی مایکروسافت همواره در تمام محصولات خود، چه نرم افزاری و چه سخت افزاری نشان داده که برای کیفیت تجربه کاربری افراد اهمیت زیادی قائل است. شما هم قطعا اگر تجربه کار کردن با سیستم عامل نام آشنا مایکروسافت، یعنی ویندوز را داشته باشید، این موضوع را تایید میکنید.
به عنوان مثال، بهره گیری از خدمات هوش مصنوعی در آخرین نسخه از ویندوز، با توجه به پیشرفت چشمگیر و افزایش محبوبیت این خدمات در میان کاربران، به خوبی این ادعا را اثبات میکند. لازم به ذکر است که، این قابلیت تنها گوشه ای خدمات و ویژگیهای متعددی است که آخرین نسخه سیستم عامل محبوب مایکروسافت، یعنی ویندوز 11 در اختیار کاربران خود قرار میدهد.
مایکروسافت همچنین، با به روزرسانی های متعددی که از زمان انتشار این نسخه از ویندوز منتشر کرده است، علاوه بر رفع عیبها، ویژگیهای جدیدی را در هر آپدیت اضافه میکند تا رضایت کاربران را جلب نماید. نکته جالب توجه در این بین این است که، با همه خدمات و پیشرفت های ریز و درشتی که ویندوز 11 در اختیار کاربران خود قرار داده، هنوز افرادی هستند که باور دارند ویندوز 10 بهترین نسخه از این سیستم عامل بوده و همچنان حاضر به استفاده از ویندوز 11 نشدهاند.
در این متن قصد داریم تا ویژگیها و ترفندهای ویندوز 11 که ممکن است با آنها آشنا نباشید و یا حتی از وجود آنها خبر نداشته باشید را بررسی کنیم، پس اگر شما هم جزء کاربرانی هستید که از ویندوز 10 استفاده میکنید با ما در ادامه همراه باشید تا با یکدیگر دلایلی که باید به خاطرشان در تصمیم خود تجدید نظر کنید را بررسی کنیم.
هوش مصنوعی و مرورگر اختصاصی مایکروسافت: Edge
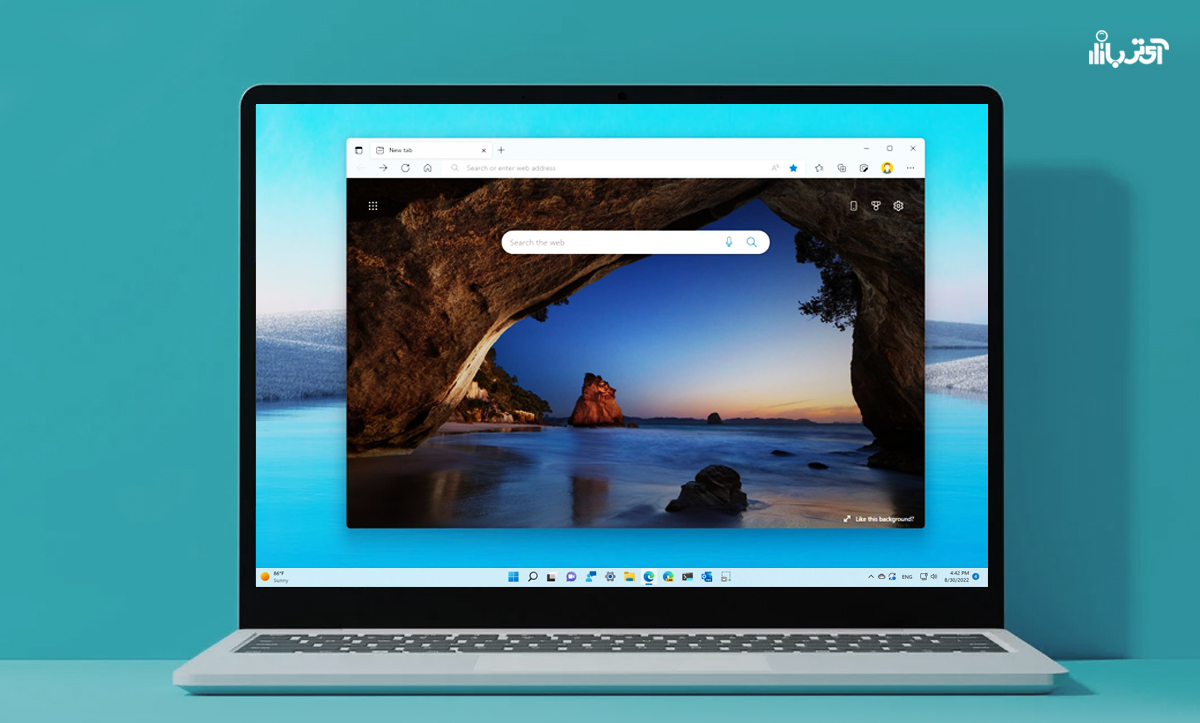
بدون تردید تمام افرادی که تجربه کار با سیستم عامل ویندوز را دارند، با مرورگر اختصاصی این سیستم عامل، یعنی Microsoft Edge آشنایی هستند. در ویندوز 11، این مرورگر از موتور جستجو Bing به عنوان جستجوگر پیش فرض استفاده میکند که در آپدیت هایی که در سال اخیر خود ارائه کرده، امکان استفاده رایگان از پیشرفته ترین هوش مصنوعی حال حاضر دنیا یعنی Chat GPT 4 را برای کاربران فراهم کرده است. بدین ترتیب، با استفاده از این مرورگر قادر خواهید بود تا از این هوش مصنوعی قدرتمند در انجام کارهای متنوع خود کمک بگیرید و از بروز ترین پیشرفتهای تکنولوژیک بهره مند شوید.
سازماندهی پنجره های ویندوز با Snap Layouts
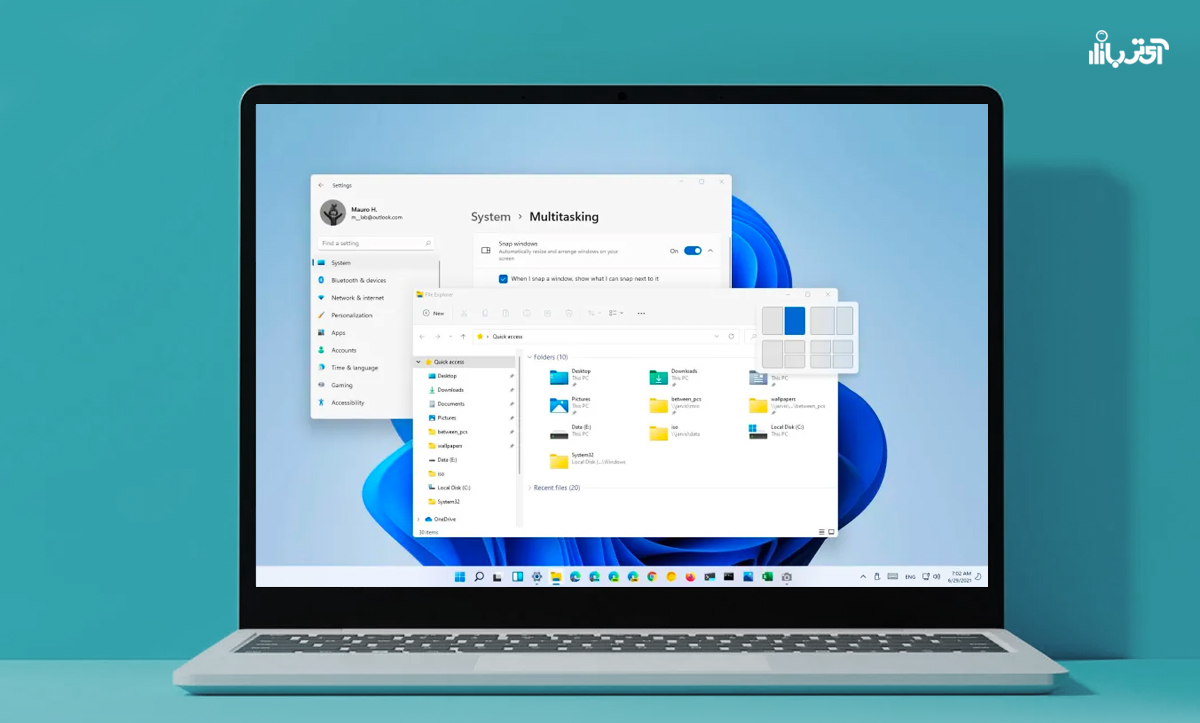
دیگر ویژگی کاربردی و جدیدی که در ویندوز 11 کمک به سزایی به کاربران خواهد کرد، Snap Layouts می باشد. حتما برای شما هم پیش آمده که در زمان های پر مشغله تعداد زیادی پنجره باز بر روی صفحه نمایش خود داشته باشید و قطعا میدانید که چقدر این موضوع ناخوشایند است. دقیقا در همین زمان است کهSnap Layouts شما را در مدیریت و سازماندهی این پنجره ها یاری میکند. با استفاده از این ویژگی می توانید علاوه بر تقسیم دو پنجره با اندازه های مساوی در دو طرف صفحه، از 5 حالت اضافی دیگر که اضافه شده است استفاده نمایید.
برای انجام این کار کلیدهای ترکیبی Win+Z را فشار دهید تا حالت های متنوع جایگیری پنجره های باز برای شما نمایش داده شود.
دسترسی به دسکتاپ مجازی
اگر شما هم از آن دسته افرادی هستید که از یک مانیتور استفاده میکنید و قصد خرید یک مانیتور جدید را دارید، برای شما خبری خوبی داریم. اگر دوست دارید محیط کاری و محیط بازی خود را جدا نگه دارید یا حتی پروژهای خود را در صفحات مجزا انجام دهید، می توانید با این قابلیت یک دسکتاپ مجازی در ویندوز 11 ایجاد کنید. با استفاده از این ویژگی دیگر نیازی نیست برای خرید چند مانیتور هزینه ای پرداخت کنید.
برای بهره گیری این قابلیت کافی است تا از کلید های ترکیبی Win+Tab استفاده کنید.
زیرنویس زنده در سراسر ویندوز با Live Caption
Live Caption را قطعا می توان یکی از کاربردی ترین و مفید ترین قابلیتهای ویندوز 11 دانست. با این ویژگی بی نظیر قادر خواهید بود تا در صورت تماشا ویدیو یا گوش دادن به فایلهای صوتی متنوع، زیرنویس آن ها را نیز به طور زنده در اختیار داشته و مشاهده نمایید.
تنها کافیست تا در بخش System Tray بر روی Accessibility کلیک کنید و Live Caption را روشن نمایید تا از این ویژگی جذاب در سیستم شما فعال شود.
جا به جایی دکمه Start
اولین چیزی که افراد را در اولین راه اندازی و استفاده از ویندوز 11 متوجه آن میشوند، برنامه های پین شده سیستم و دکمه Start میباشد که در مرکز صفحه نمایش قرار گرفته. شاید این چیدمان برای برخی افراد که به ویندوزهای قبلی عادت کردهاند چندان خوشایند نباشد و بخواهند آن را همانند سیستم عاملهای گذشته خود در سمت چپ صفحه نمایش قرار بدهند.
برای تغییر این حالت، به Settings > Personalization > Taskbar بروید و در صفحه نمایش داده شده از بخش Taskbar alignment گزینه Left را انتخاب کنید.
دسترسی سریع به برنامه ها
تصور کنید که در حال استفاده از نرم افزار فتوشاپ هستید و در همان لحظه می خواهید به ایمیلی که دریافت کردید پاسخ دهید. احتمالا تا به امروز با پین کردن برنامه ها به منظور دسترسی سریعتر به آنها این اقدام را انجام میدادید. ویندوز 11 با توجه به اهمیت زمان کاربران خود، به شما این امکان را میدهد تا این فرایند را حتی سریعتر انجام دهید.
برای این منظور، با استفاده از دستور Win + Number، برنامه های پین شده خود را به سرعت باز کنید. برای استفاده راحت تر و به عنوان مثال، اگر برنامه اکسل را به عنوان اولین برنامه پین کرده اید با زدن دکمه Win+1 آن را باز خواهید کرد یا اگر برنامه فتوشاپ را در جایگاه پنجم قرار داده اید، با Win+5 وارد برنامه فتوشاپ می شوید. لازم به ذکر است که، این کارکرد فقط برای برنامه هایی که به صورت دستی پین کرده اید اعمال می شود و شامل پنل ابزارک ها، منوی استارت، نوار جستجو، Task View یا چت تیم های مایکروسافت نمی شود.
میانبرهای پنهان را از دکمه Start پیدا کنید
با فشار دادن Win + X یا کلیک راست بر روی دکمه Start، لیستی از میانبرها و تعدادی از تنظیمات ویندوز نشان داده می شود. این منو Power User Menu نامیده میشود و برای دسترسی سریع به مواردی مانند Power Options، Run، Terminal و لیست برنامه های نصب شده مفید است.
اسکرین شات با ابزار Snipping
بسیاری از ما دکمه Print Screen و کارکرد آن را میشناسیم. با فشار دادن این دکمه تمام تصویری که بر روی صفحه نمایش باشد ثبت میشود. اما ابزار Snipping یک روش کاربردی تر است که به همان اندازه نیز استفاده از آن آسان می باشد.
Snipping را با ترکیب کلیدهای میتوانید Win+Shift+S باز کنید. این قابلیت علاوه بر اسکرین شات از تمام صفحه، گزینه های دیگری که با استفاده از آن میتوانید از محدودهای خاص عکسبرداری کنید را در اختیارتان قرار میدهد.
پنهان کردن تمام پنجره های باز
برای همه افراد اوقاتی پیش می آید که با توجه به مشغله کاری بالا تعداد زیادی پنجره ویندوز به طور همزمان باز باشد. در این شرایط چند ترفند متخلف وجود دارد که این پنجرهها را اصطلاحا Minimize می کند تا بتوانید دسکتاپ را مشاهده کنید.
برای مثال، با Win + D به سادگی تعداد پنجره های باز شده را به حداقل برسانید، و یا با دکمه Show desktop در سمت راست نوار وظیفه این کار را انجام دهید. گفتنی است که با وارد شدن به بخش Multitasking می توانید این موارد را به سادگی سفارشی سازی کنید.
تایپ صوتی
شاید یکی از قابلیتهای پیشرفته ای که از وجود آن در ویندوز 11 اطلاع نداشتید، امکان تایپ صوتی و تبدیل صدا به متن باشد. تایپ صوتی ویندوز 11 بسیار دقیق است و تقریبا در همه جا قابل استفاده میباشد. برای استفاده از این قابلیت مفید، کلیدهای ترکیبی Win+H را انتخاب کنید و اگر ضبط به طور خودکار شروع نشد، بر روی نماد میکروفون کلیک کنید و هر زمان که خواستید با کلیک مجدد روی نماد میکروفون عملیات را متوقف کنید.
حالت شب و کاهش نور آبی
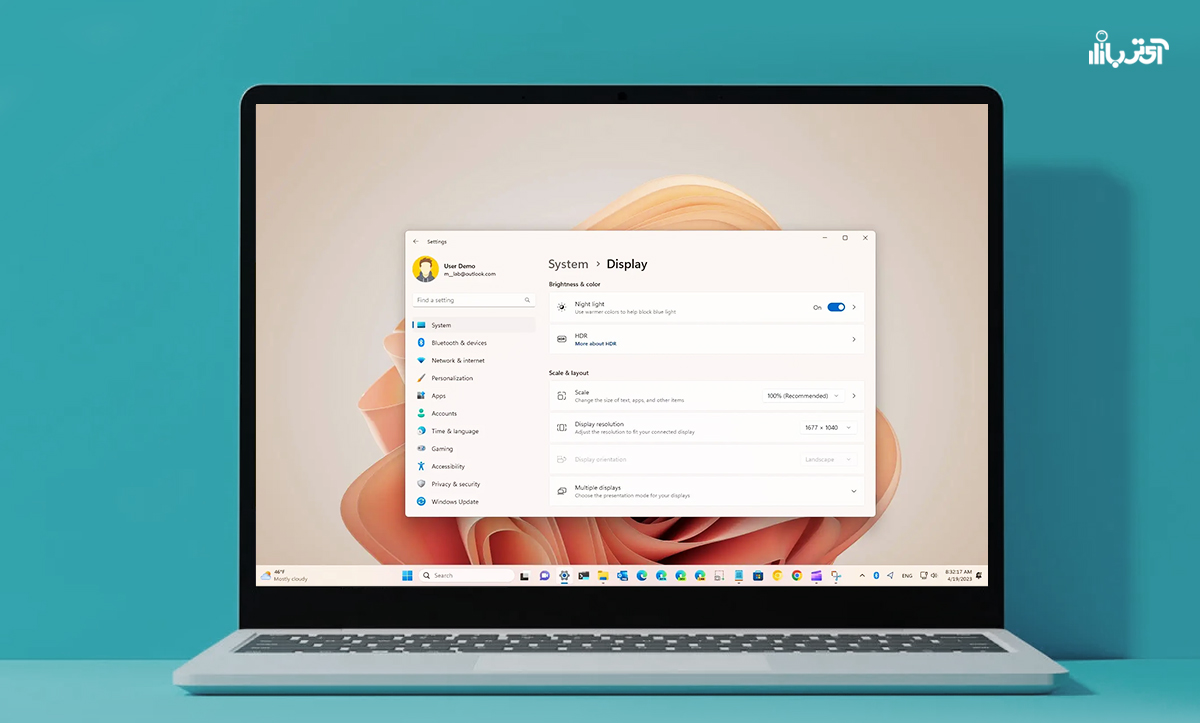
درست مانند اکثر گوشیهای هوشمند و تبلتها امروزی، ویندوز 11 دارای حالت شب است که صفحه نمایش شما را به رنگهای گرم تر تغییر داده و نور آب تصویر را کاهش می دهد.
برای فعال کردن این ویژگی کافیست به Settings > System > Display > Night light بروید و بر روی Turn on now کلیک کنید. با فعال کردن این ویژگی صفحه نمایش شما از رنگهای سفید و روشن به رنگ های کمی تیره تر و گرمتر تغییر حالت پیدا خواهد کرد.
نرخ تازه سازی پویا
اگر نمایشگر شما قادر باشد تا نرخ تازه سازی بالاتر از 60 هرتز را ارائه دهد ، می توانید تنظیماتی را اعمال نمایید که این نرخ بروزرسانی تصویر به صورت پویا مطابق با کاری که انجام میدهید تنظیم شود. این بدان معناست که صفحه نمایش شما در صورت نیاز و در برنامههای خاص به طور خودکار نرخ تازه سازی را تغییر خواهد داد که به مصرف کمتر انرژی در سیستمهای شما ختم خواهد شد.
برای بررسی این موضوع به Settings > System > Display > Display Advanced بروید و نمایشگر خود را از منوی کشویی انتخاب کنید. سپس از منوی کشویی کنار Choose a refresh rate را انتخاب کرده و ببینید کدام گزینه در دسترس است. ممکن است فقط یک یا چند حالت داشته باشید، اما حالت Dynamic حالتی است که به طور خودکار بین این حالتها جابجا میشود.
Focus Assist: افزایش تمرکز در کارها
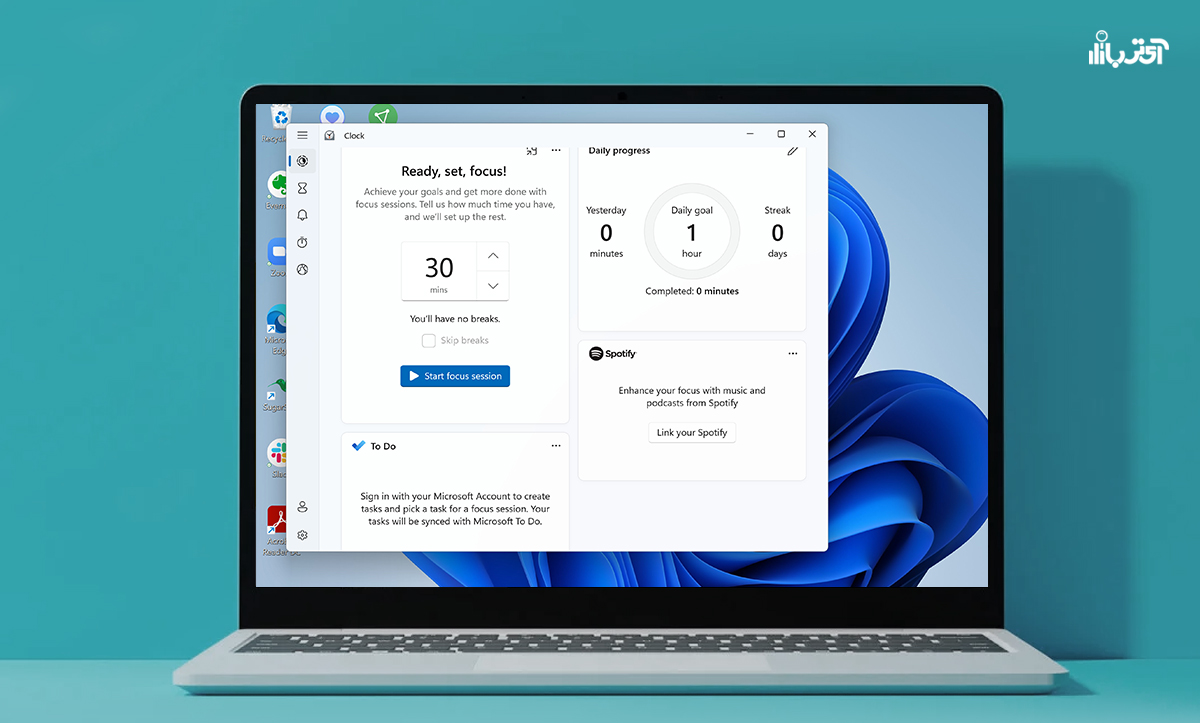
اگر شما هم جزء افرادی هستید که به سادگی دچار حواس پرتی می شوید بدون تردید این قابلیت برای شما بسیار خوشایند خواهد بود. Focus Assist قابلیتی است که با جلوگیری از نمایش اعلانها و هرگونه عامل پرت کننده حواس، شما را در حفظ تمرکز و افزایش بهره وری یاری کند.
برای استفاده از این قابلیت وارد Setting شده و System و سپس Focus را انتخاب کنید.
فیلمبرداری از صفحه نمایش
در کنار تمام قابلیت هایی که ذکر شد، مایکروسافت ابزار ضبط صفحه نمایش را نیز از قبل بر روی ویندوز 11 قرار داده است که نگرانی شما را در هنگام ضبط کلاسهای آنلاین و دیگر جلسات مهم از بین میبرد.
برای شروع استفاده از این قابلیت به برنامه یا صفحه ای که می خواهید آن را ضبط کنید بروید، سپس کلیدهای ترکیبی Win+G را انتخاب کنید. برای شروع ضبط روی نماد Capture کلیک کنید. لازم به ذکر است که همه فایلهای ضبط شده از این طریق به طور پیش فرض در File Explorer > Videos > Captures ذخیره میشوند، اما این مورد را میتوانید از طریق Settings > Gaming > Captures تغییر دهید.
نمایش تاریخ و ساعت در Notepad
شاید Notepad پیشرفته ترین برنامه یادداشت برداری نباشد، اما میتواند برای یادداشت برداریهای سریع مفید باشد. یکی از ویژگیهای ارزشمند نوت پد اضافه کردن تاریخ و زمان لحظه ای است. زمانی که وارد صفحه Notepad شدید با کلید F5 از این قابلیت استفاده نمایید. همچنین در صورت تمایل می توانید از طریق Edit > Time/Date نیز زمان را اضافه کنید.
امکان استفاده از تاریخچه کلیپ بورد
کپی و پیست کردن متن های مختلف کاری است که افرادی که در فضاهای اداری کار میکنند مدام با آن سر و کار دارند. ویژگی کاربردی امکان استفاده از تاریخچه کلیپ بورد در ویندوز 11 به افراد این امکان را میدهد تا به همه چیزهایی که اخیراً کپی کرده اند از جمله متن و عکس دسترسی داشته باشند، اما ابتدا باید آن را فعال نمایند.
بدین ترتیب، به قسمت Settings > System > Clipboard بروید و مطمئن شوید کلید کنار Clipboard history روشن باشد. بعد از انجام این مراحل در هر زمان با استفاده از کلیدهای Win+V از تاریخچه کلیپ بورد خود استفاده نمایید و مواردی که اخیراً کپی شده است را در مکان مورد نظر جایگذاری کنید.
نتیجه گیری
با این قابلیت ها سرعت شما برای استفاده از ویندوز 11 بالاتر میرود و زمان کار مفید شما افزایش خواهد یافت. پس به شما پیشنهاد میکنیم که حتما این ترفندهای ویندوز 11 را امتحان کنید تا با رابط کاربری عالی آن آشنا شوید و برای حداکثر بهره وری بر آن مسلط شوید. برای یادگیری هرچه بهتر این ترفندها، جای دقیق هر دکمه روی کیبورد را حفظ کنید، چون همانطور که مشاهده کردید اکثر این ترفندها به کمک کیبورد فعال خواهند شد.
اگر چه Windows 11 چندین سال است که عرضه شده، اما بسیاری از سازمان ها به دلیل رابط کاربری جدید و ویژگیهای به روز شده آن، استفاده از آن را مجاز ندانستهاند. این رابط اصلاح شده ویندوز توسط مایکروسافت برای افزایش راحتی کاربران طراحی شده است، اما بسیاری از کاربران در ابتدا احساس گمراهی میکنند. به همین جهت از موارد بسیار مهمی که باید به آن دقت کنید، بهره مندی از اطلاعات و بررسی مواردی است که تاثیر بسیار زیادی بر کیفیت کار شما دارند.
شما هم اگر شما ترفند کاربردی دیگری را میشناسید که در این مقاله فراموش شده برای ما در داخل کامنت ها بنویسید.