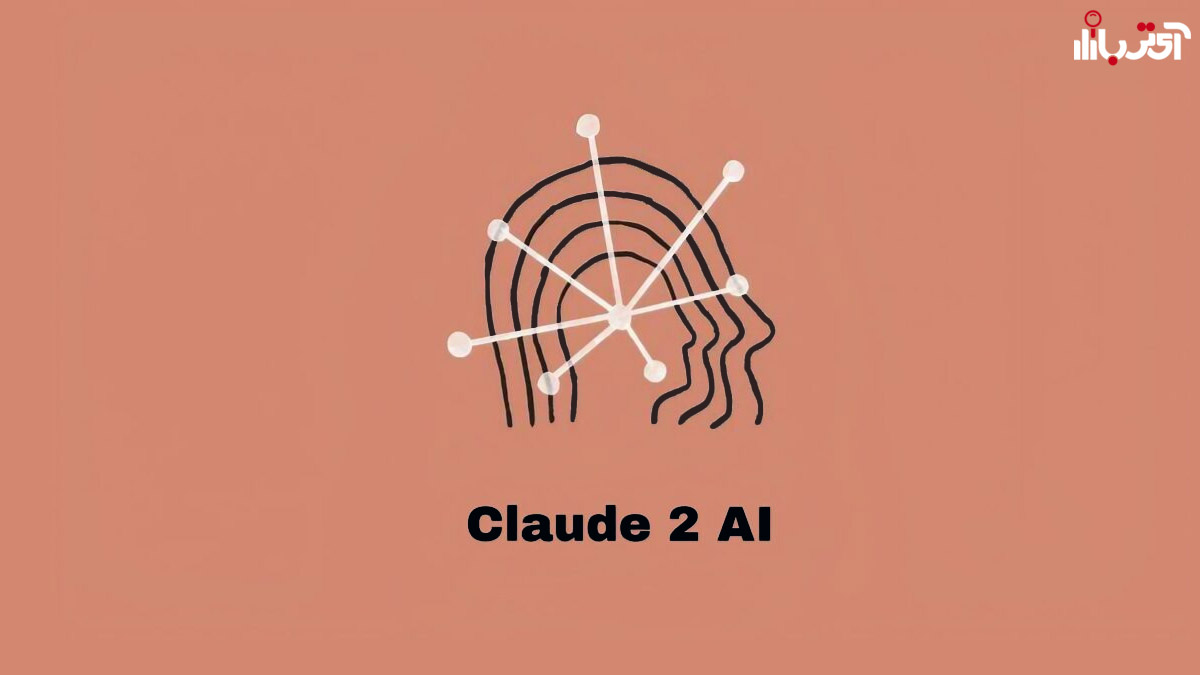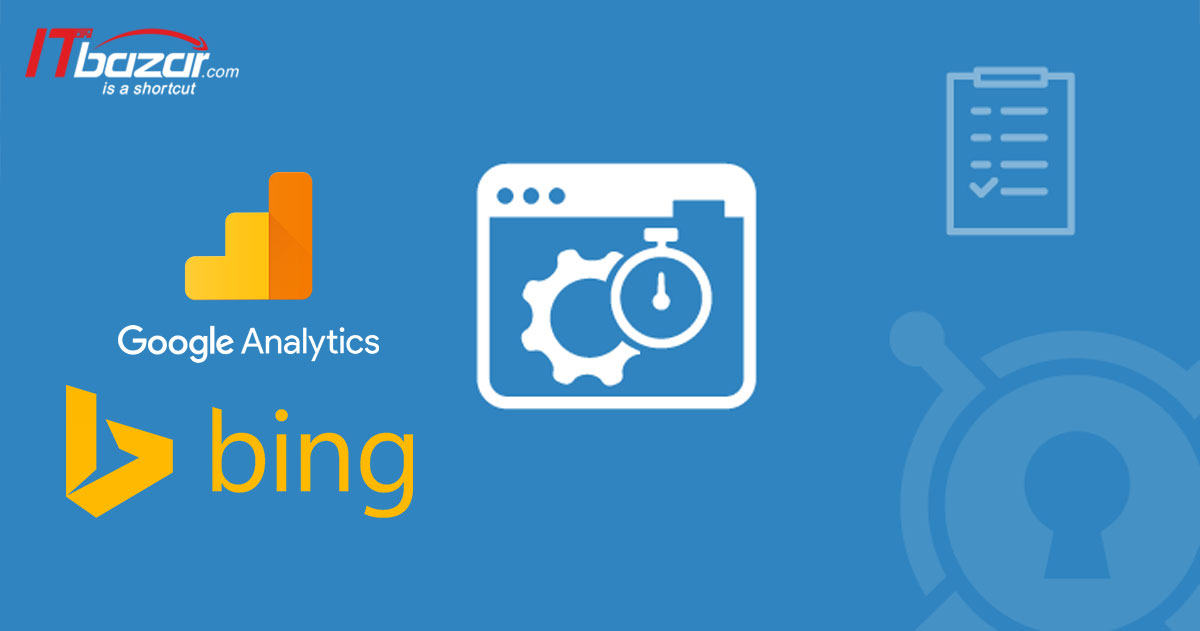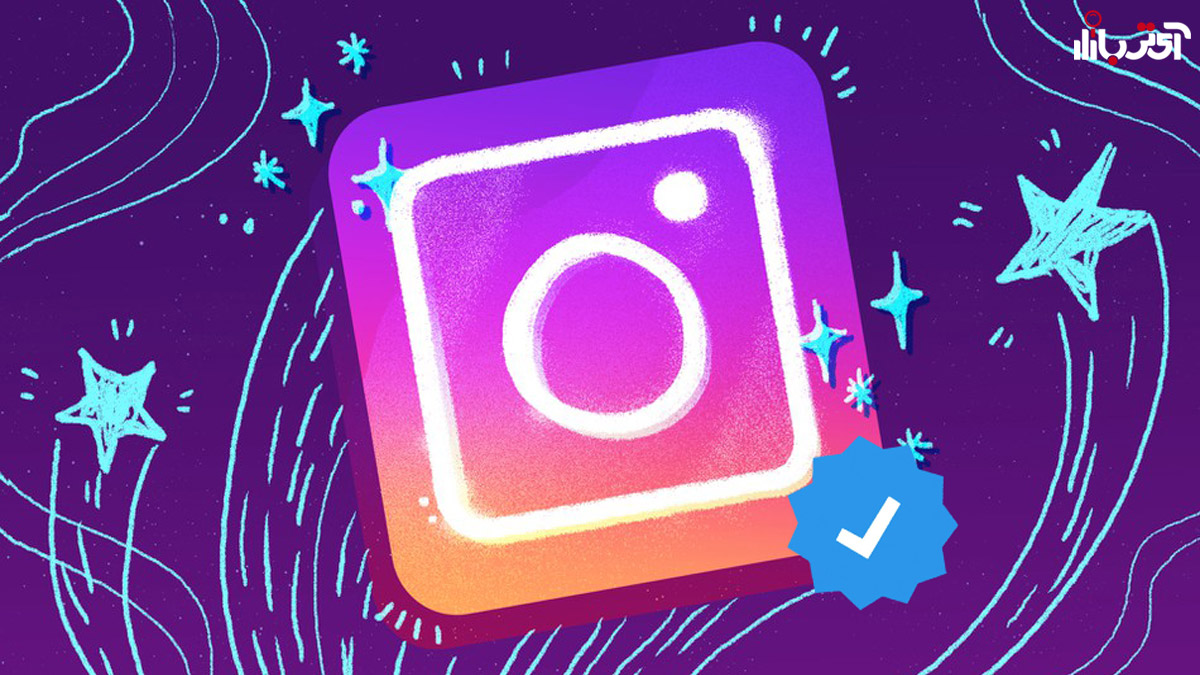آموزش کامل اتصال دسته ایکس باکس به کامپیوتر

دسترسی سریع
در دنیای بازیهای ویدئویی و تقریبا برای تمام گیمرهای حرفهای، راحتی و امکان کنترل دقیق، در درجه اول اهمیت قرار دارد و دسته های Xbox با توجه به همین موارد، در میان گیمرهای این کنسول و حتی افرادی که با کامپیوترهای خود بازی میکنند شهرت و محبوبیت فوقالعادهای به دست آورده اند. اگرچه که کیبوردها و موسهای گیمینگ دقت بینظیری را در ژانرهای خاص (مانند FPS) ارائه میدهند، بسیاری از گیمرها طراحی ارگونومیک و چیدمان یک دسته بازی را ترجیح میدهند، بهویژه در ژانرهایی مانند مسابقههای ورزشی، مبارزه یا بازیهای داستانی. اگر شما هم جز این دسته از افراد هستید، در این متن راهنما قصد داریم تا طریقه اتصال دسته XBOX به رایانه های شخصی را به شما آموزش دهیم، پس در ادامه همراه ما باشید.
همانطور که مختصرا اشاره شد، بسیاری از گیمرهای کامپیوتری به دلیل طراحی ارگونومیک و زیبا، گیم پدهای ایکس باکس را برای بازی انتخاب میکنند. چرا که این کنترلرها به راحتی در دست قرار میگیرند و خستگی را در طول بازی کاهش میدهند. چیدمان دکمههای این دستهها در طول نسلهای مختلف این کنسول ثابت مانده که به بازیکنان اجازه میدهد تا بدون نیاز به هماهنگی مجدد با جایگاه دکمهها، از این کنترلرها استفاده نمایند. علاوه بر این، کنترلرهای ایکس باکس توسط ویندوز پشتیبانی میشوند که راهاندازی و استفاده از آنها را بدون نیاز به نرمافزار اضافی یا تغییرات پیچیده امکان پذیر میکند.
انواع دسته ایکس باکس
قبل از پرداختن به فرآیند اتصال دستههای ایکس باکس به کامپیوترها، مهم است که تفاوت بین دسته های مختلف Xbox آشنا شویم. هر نسل از دستههای کنسول ایکس باکس ویژگیها و پیشرفتهای جدیدی را ارائه کردهاند، اما همه آنها عملکرد و شاکله اصلی را حفظ کرده اند که مزیتی رقابتی برای گیمرها محسوب میشود.

دسته بازی ایکس باکس سری اس و ایکس:
این کنترلر جدیدترین نسخه سری دستهها ایکس باکس محسوب میشود، که ارگونومی بهبود یافته، بدنه بافتدار و پد هیبریدی را برای کنترل بهتر ارائه میدهد. همچنین دارای دکمه اشتراک گذاری اختصاصی برای ضبط و اشتراک گذاری آسان گیمپلی میباشد.
دسته ایکس باکس وان:
میتوان گفت که کنترلر ایکس باکس وان چندان پیشرفتی را نسبت به نسل قبلی خود معرفی نکرده است، به جز جوی استیک های بهبود یافته و نرم و بازخورد لمسی و گزینه های اتصال بهتر.
دسته ایکس باکس 360:
این کنترلر کلاسیک، به دلیل طراحی بادوام و چیدمان استاندارد، مورد علاقه بسیاری از گیمرها است. اگر چه که که فاقد برخی از ویژگیهای پیشرفته مدل های بعدی است، اما همچنان یک انتخاب عالی برای بازی های رایانهای میباشد. هر یک از این گیم پدها را میتوان به یک رایانه شخصی، به صورت سیمی یا بیسیم متصل کرد که در ادامه با نحوه انجام این کار آشنا خواهیم شد.
اتصال دسته بازی ایکس باکس به رایانهها شخصی
اتصال دستههای ایکس باکس به کامپیوتر به دو روش سیمی و بیسیم امکان پذیر است که در ادامه هر دو مورد را بررسی میکنیم.
اتصال از طریق سیم: ساده ترین روش
اتصال با کابل برای افرادی که یک اتصال ساده و بدون سر و صدا را ترجیح میدهند، ساده ترین راه برای اتصال کنترلر Xbox به رایانههای شخصی میباشد. فرقی نمیکند که از کدام مدل از دستهها ایکس باکس استفاده میکنید، این روش برای اتصال همه مدلها امکان پذیر است.
برای اتصال سیمی دستههای Xbox Series X/S و Xbox One از کابل های استاندارد USB-C (سری X/S) و کابل Micro-USB (Xbox One) استفاده میکنند. برای این منظور به سادگی کابل را به کنترلر و سر دیگر آن را به پورت USB رایانه خود وصل کنید. پس از این فرایند ویندوز به طور خودکار کنترلر را شناسایی میکند و شما آماده خواهید بود تا بلافاصله بازی را شروع کنید.
از سوی دیگر، برای اتصال کنترلر Xbox 360 باید از یک کانکتور اختصاصی استفاده نمایید، بنابراین پس از تهیه کابل USB و اتصال دسته، ویندوز به طور خودکار درایورهای لازم را نصب میکند و کنترلر آماده استفاده میشود.
اتصال بی سیم: آزادی عمل بالا
اگرچه که اتصال سیمی دستهها امری به مراتب راحتتر میباشد، بسیاری از گیمرها آزادی عملی که اتصال بیسیم در اختیار آنها قرار میدهد را ترجیح میدهند. مراحل اتصال بی سیم بسته به نوع کنترلی که استفاده میکنید کمی متفاوت است که در ادامه آنها را بررسی میکنیم.
اتصال دسته ایکس باکس از طریق بلوتوث
مرحله 1: ابتدا مطمئن شوید که رایانه شما دارای قابلیت اتصال بلوتوث است. اگر اینطور نیست، باید یک آداپتور بلوتوث تهیه کنید.
مرحله 2: پس از روشن کردن بلوتوث رایانه، کنترلر خود را با فشار دادن دکمه Xbox روشن کنید.
مرحله 3: در این مرحله دکمه جفتسازی بالای کنترلر را فشار داده و نگه دارید تا دکمه Xbox شروع به چشمک زدن کند.
مرحله 4: در رایانه خود، تنظیمات بلوتوث را باز کنید، گزینه “Add a device” را انتخاب کنید و کنترلر خود را از لیست انتخاب کنید. پس از اتصال، دکمه ایکس باکس روشن میماند که نشان دهنده اتصال موفقیت آمیز دسته است.
اتصال دسته ایکس باکس وان و سری X/S از طریق آداپتور Xbox
مرحله 1: ابتدا اگر یک آداپتور بیسیم ایکس باکس برای اتصال به ویندوز را در اختیار ندارید، آن را باید تهیه نمایید.
مرحله 2: آداپتور را به یکی از پورتهای USB رایانه خود وصل کنید.
مرحله 3: کنترلر خود را روشن کنید و همزمان دکمه جفتسازی روی آداپتور و کنترلر فشار دهید. دکمه ایکس باکس شروع به چشمک زدن میکند و پس از اتصال در حالت ثابت باقی میماند.
اتصال دسته بازی ایکس باکس 360 از طریق گیرنده بیسیم Xbox

مرحله 1: برای اتصال یک کنترلر Xbox 360 به صورت بیسیم، به یک گیرنده بیسیم مخصوص Xbox 360 برای ویندوز نیاز دارید.
مرحله 2: گیرنده را به پورت USB رایانه شخصی خود وصل کنید و در صورت درخواست درایورهای لازم را نصب کنید.
مرحله 3: دکمه اتصال روی گیرنده و به دنبال آن دکمه اتصال روی کنترلر خود را فشار دهید. در این مرحله چراغهای اطراف دکمه Xbox شروع به چشمک زدن میکنند و پس از برقراری اتصال ثابت باقی میمانند.
بروزرسانی دسته ایکس باکس
به روز نگه داشتن سیستم عامل کنترلر یکی از عوامل مهمی است که برای اطمینان از سازگاری و عملکرد بهینه آن بسیار مهم است. مایکروسافت به همین دلیل بهشکل مستمر بهروزرسانیهایی را منتشر میکند که میتواند عملکرد دسته را بهبود بخشد، ویژگیهای جدید به آن اضافه کند و اشکالات موقت را برطرف کند. این به روز رسانیها را به چند روش میتوانید انجام دهید که برخی از آنها عبارتند از:
بروزرسانی دسته از طریق برنامه Xbox Accessories
مرحله 1: ابتدا برنامه Xbox Accessories را از فروشگاه مایکروسافت دانلود و نصب کنید.
مرحله 2: کنترلر خود را از طریق کابل USB به رایانه شخصی متصل کنید.
مرحله 3: برنامه را اجرا کنید، این برنامه به طور خودکار تشخیص میدهد که آیا به روز رسانی جدیدی در دسترس است یا خیر. سپس دستورالعمل های روی صفحه را برای به روز رسانی کنترلر خود دنبال کنید.
بروز رسانی از طریق کنسول ایکس باکس:
مرحله 1: اگر یک کنسول Xbox دارید، میتوانید کنترلر خود را در آنجا نیز به روز کنید.
مرحله 2: کنترلر را به کنسول خود وصل کنید، و سپس به Settings > Devices & Accessories بروید و کنترلر خود را انتخاب کنید. اگر بروزرسانی جدیدی در دسترس باشد، از شما خواسته میشود که آن را نصب کنید.
لازم به ذکر است که، بروزرسانیهای منظم تضمین میکنند که کنترلر شما با بازیهای جدید و هرگونه تغییر در سیستم عامل ویندوز هماهنگ خواهد ماند.
چرا دسته ایکس باکس به کامپیوتر وصل نمیشود
گاهی اوقات، با وجود انجام درست تمام مراحل، ممکن است کنترلر شما به کامپیوترتان متصل نشود. در این بخش برخی از مشکلات رایج و راه حل آنها بررسی میکنیم:
ارور Controller Not Detected:
در صورت برخورد با این ارور، ابتدا مطمئن شوید که کنترلر شما روشن است و کامل شارژ داشته باشد. اگر از اتصال سیمی استفاده میکنید نیز، از کابل یا پورت USB دیگری استفاده کنید. در صورت اتصال بیسیم نیز، مطمئن شوید که بلوتوث رایانه شما فعال باشد و کنترلر هم در حالت جفت یابی است.
مشکلات مربوط به اتصال بلوتوث:
در صورت وجود مشکلات مربوط به بلوتوث، ابتدا مطمئن شوید که تمام درایورهای بلوتوث رایانه شخصی شما به روز هستند. برای اطمینان از دریافت سیگنال قوی به رایانه خود نزدیک شوید. همچنین برای جلوگیری از تداخل، اتصال سایر دستگاه های بلوتوثی را قطع کنید.
مشکلات درایور:
برخی مواقع، مشکل ممکن است مربوط به درایورهای قدیمی یا آسیب دیده باشد. برای رفع این مشکل، به قسمت مدیریت دستگاه بروید، کنترلر خود را در قسمت «Human Interface Devices» پیدا کنید و درایور آن را بروزرسانی کنید.
تداخل اتصال با سایر دستگاه ها:
اگر از آداپتورهای بیسیم یا بلوتوثی استفاده میکنید، تداخل اتصال سایر دستگاهها میتواند باعث مشکلات اتصال دسته شود. بدین ترتیب سعی کنید سایر دستگاه های بیسیم متصل را از رایانه شخصی خود دور و قطع کنید اتصال کنترلر بهبود یابد.
مشکلات سیستم عامل:
اگر دسته بازی شما هنوز متصل نشده و کار نمیکند، ممکن است مشکل از سیستم عامل رایانه باشد. همانطور که قبلا ذکر شد، بروزرسانی با استفاده از برنامه انحصاری Xbox یا کنسول Xbox، میتواند این مشکلات را حل کند.
جمعبندی
به طور کلی، اتصال و استفاده از یک دسته ایکس باکس به رایانه شخصی میتواند تجربه بازی شما را به میزان قابل توجهی افزایش دهد و راحتی مطلوبی را ارائه دهد که شما را شگفت زده خواهد کرد. فرقی نمیکند که از جدیدترین کنترلر Xbox Series X/S یا یک کنترلر قدیمی Xbox 360 استفاده کنید، فرآیند اتصال در همه این مدلها ساده و سرراست است. با دنبال کردن مراحل ذکر شده در این راهنما، در کمترین زمان آماده خواهید شد تا در بازی های مورد علاقه وقت بگذرانید. فراموش نکنید که بروزرسانیهای منظم کنترلر و عیبیابی هر گونه مشکلی که پیش میآید، تضمین میکند که تجربه بازی شما روان و لذت بخش خواهد بود.