نحوه لینک کردن آیفون به ویندوز 10
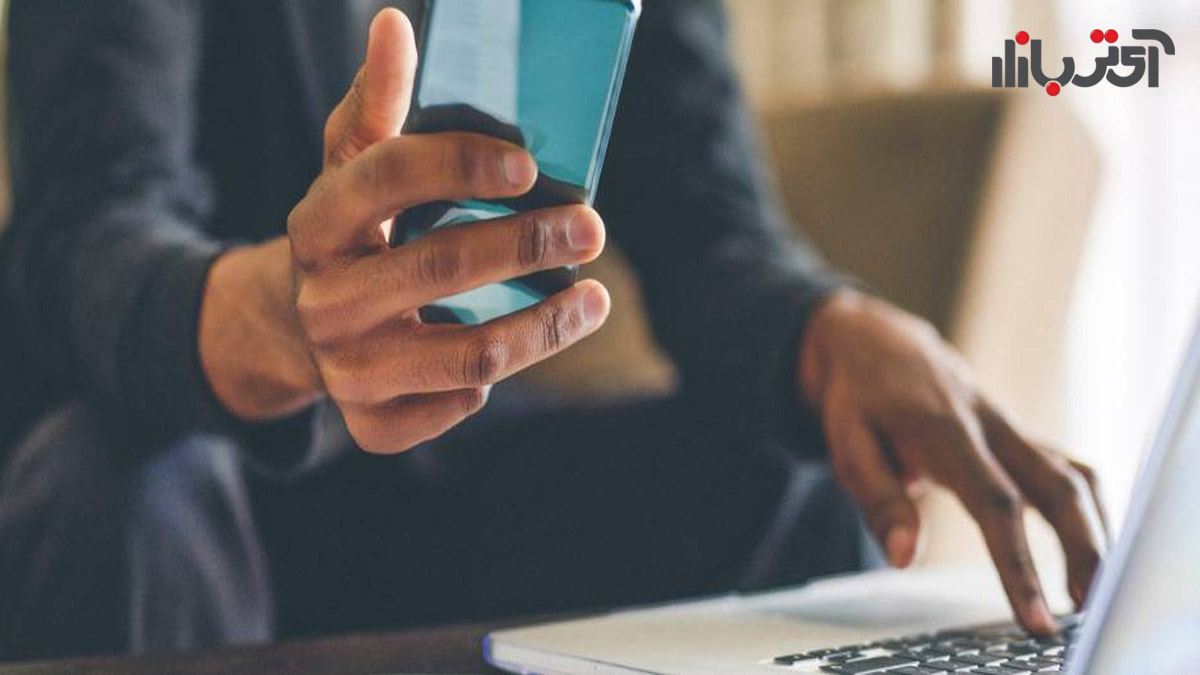
در این مقاله قصد داریم تا نحوه لینک کردن آیفون به ویندوز 10 را بررسی کنیم. با استفاده از اپلیکیشن Your Phone در ویندوز 10 امکان برقراری اتصال بین ویندوز 10 و گوشی های اندروید به راحتی امکان پذیر است. گوشی های اندرویدی به سادگی می توانند تا از امکاناتی مانند ارسال پیام از روی دسکتاپ، انتقال فایل های تصویری از گوشی به ویندوز یا برعکس، استفاده از برنامه های Office و خیلی موارد دیگر بهره مند شوند.
اما برای گوشی های آیفون استفاده از صفحات وب بر روی ویندوز 10 امکان پذیر است. اگر شما آیفون دارید می توانید از صفحات وب موجود روی گوشی بر روی وب پیج ویندوز 10 بهره مند شوید تا اگر می خواهید صفحات وب را در ابعاد بزرگتری ببنید یا اسنادی که به صورت آنلاین بر روی گوشی میخوانید را بر روی براوزر دستکتاپ خود ببینید.
دو راه برای این کار وجود دارد که در اینجا هر دو راه بررسی می شوند. یکی از طریق نصب برنامه Microsoft Edge Browser بر روی آیفون و دیگری از طریق اپلیکیشن Continue On Pc برای سیستم عامل iOS.
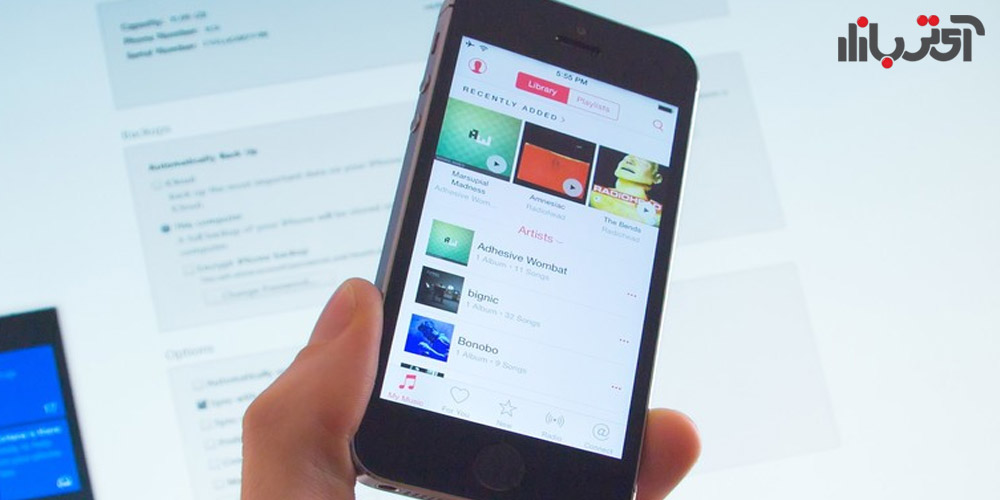
اشتراک صفحات وب از آیفون به ویندوز 10 از طریق مایکروسافت Microsoft Edge
برای شروع لازم است ابتدا از طریق اپلیکیشن Your Phone در ویندوز 10، آیفون خود را به ویندوز 10 لینک کنید. بعد باید Microsoft Edge را بر روی آیفون خود نصب کنید.
مایکروسافت ادج را بر روی آیفون خود اجرا کنید و از طریق آن صفحه وبی را که می خواهید با ویندوز 10 به اشتراک بگذارید را باز کنید. سپس ( مانند تصویر زیر ) بر روی گزینه Options که در سه نقطه ای که در پایین صفحه ظاهر می شود بزنید.
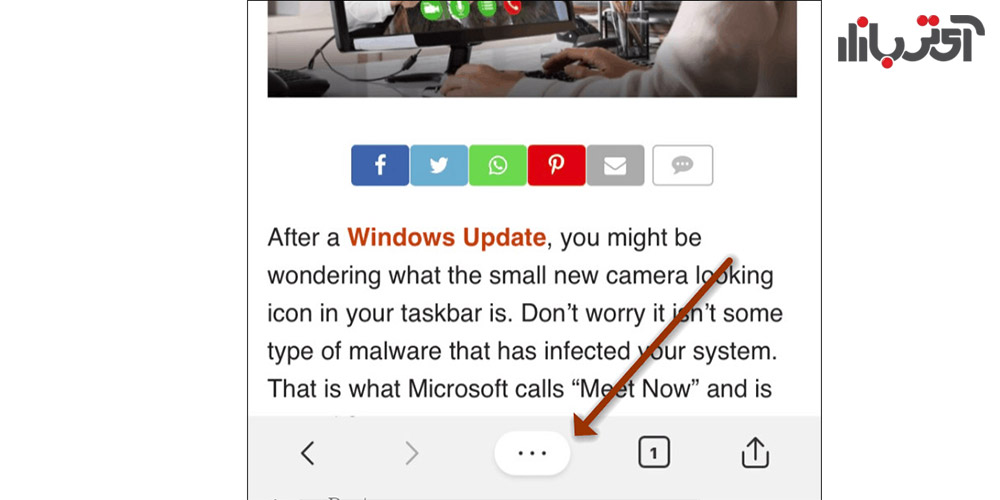
در این مرحله روی گزینه Continue on PC در این لیست بزنید.
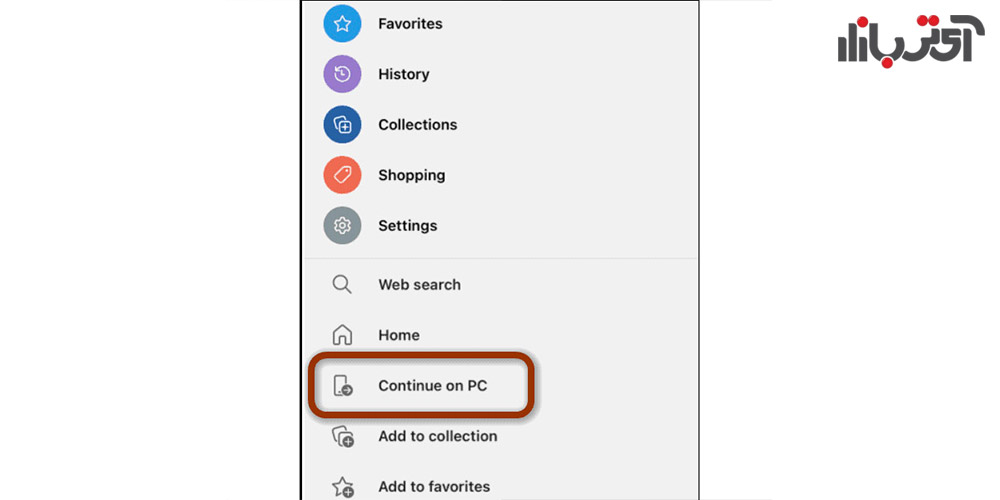
در این قسمت پیامی ظاهر می شود که می گوید Microsoft Edge می خواهد به دستگاه های موجود در اطراف گوشی موبایل شما متصل بشود. آن را تایید کنید.
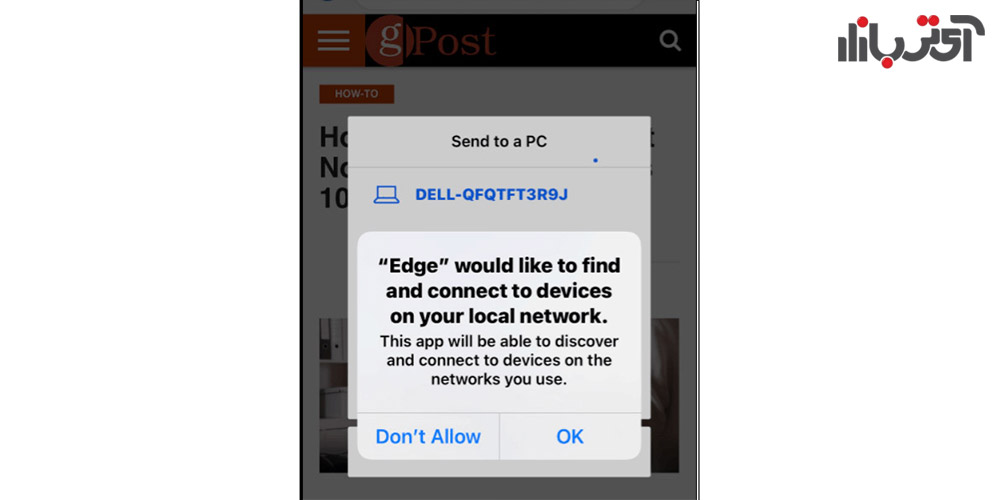
حالا یک لیست از کامپیوترهایی که در اطراف شما از سیستم عامل ویندوز و ویندوز 10 برخوردار هستند ظاهر می شود. دستگاه مورد نظر خود را از این لیست پیدا کنید. سپس بر روی کامپیوتر شما و در Microsoft Edge یک صفحه باز خواهد شد که صفحه ای را که به اشتراک گذاشته بودید به شما نشان بدهد.
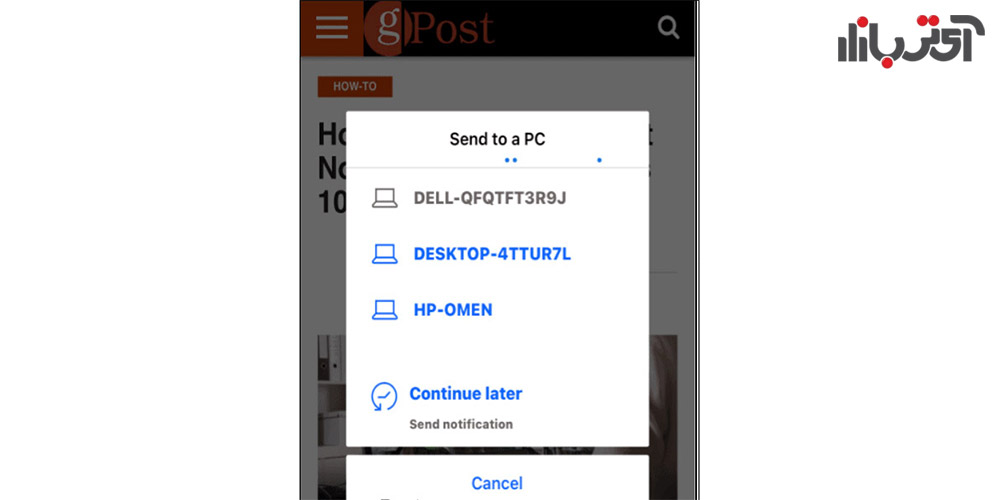
در این قسمت یک گزینه دیگر برای شما وجود دارد. می توانید ویژگی “Continue later send notification” را فعال کنید. اگر این گزینه فعال بشود برای هر بار اتصال یک نوتیفیکیشن بر روی صفحه ویندوز 10 شما ظاهر می شود. این پیام را می توانید در گوشه سمت راست تسکبار ویندوز خود ببینید.
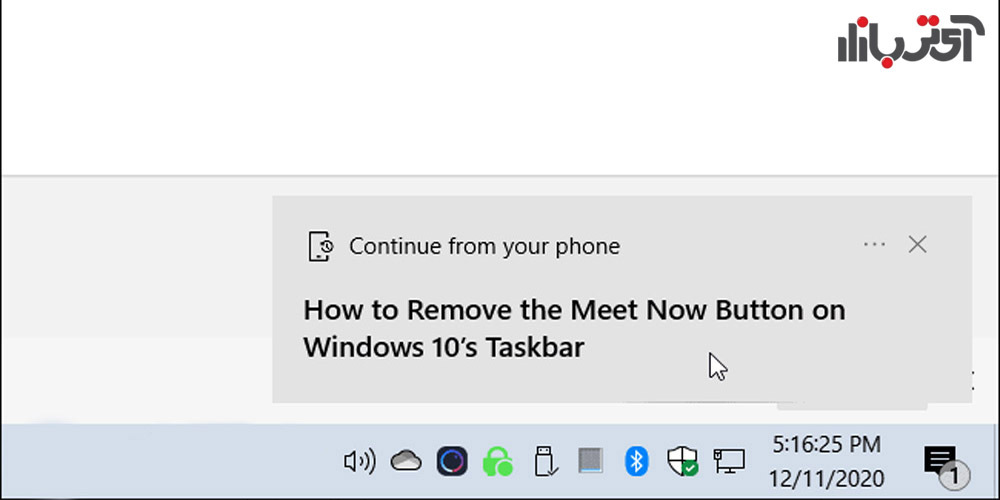
اگر این گزینه فعال نشود باز هم مایکروسافت ادج برای شما به اشتراک گذاشته می شود. با زدن بر روی این پیام صفحه وب که به اشتراک گذاشته اید برای شما باز می شود.
استفاده از اپلیکیشن Continue on PC
گزینه دیگر برای به اشتراک گذاری صفحات وب بر روی ویندوز 10 استفاده از برنامه Continue on PC است. این برنامه هم به شما اجازه خواهد داد تا سافاری یا هر براوزر دیگری که در آیفون خود استفاده می کنید را در ویندوز 10 هم به اشتراک بگذارید. این برنامه را نصب کنید و به اکانت مایکروسافت خود وارد شوید.
سپس هر صفحه ای را که می خواهید باز کنید، برای مثال یک صفحه را در سافاری باز کنید. روی دکمه Share در گوشی آیفون خودتان بزنید و آیکون Continue on PC را انتخاب کنید.
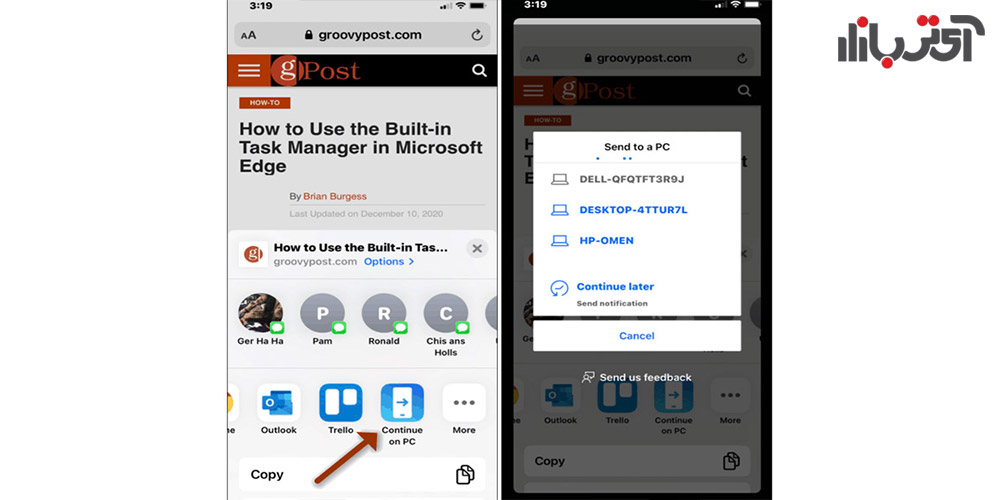
مراحل به اشتراک گذاری درست شبیه به استفاده از مایکروسافت Edge بر روی هر دو وسیله است. بعد از انتخاب کامپیوتری که می خواهید به آن متصل شوید می توانید صفحه را باز کنید یا بر روی گزینه Continue Later بزنید تا نوتیفیکیشن برای ویندوز 10 ارسال شود.
به این نکته توجه داشته باشد که صفحه ای که باز می کنید ممکن است در کامپیوتر شما باز بماند و به این بستگی ندارد که براوزر انتخابی شما در کامپیوترتان چه باشد.


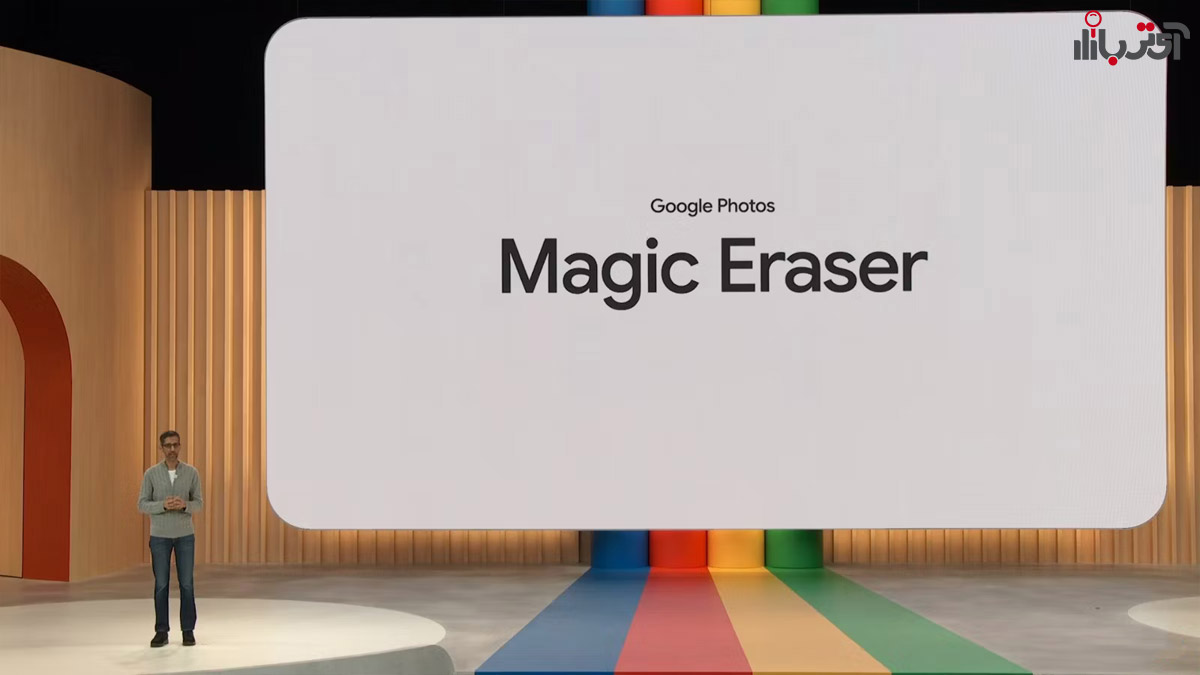

خیلی ممنونم از معرفی اپلیکیشن Continue on PC من برای اتصال آیفونم همیشه مشکل داشتم چون اپلیکشنی که قبلا استفاده میکردم اصلا خوب نبودو همش قطع میشد اما این رو که تست کردم خیلی خوب کار کرد، از مایکروسافت Microsoft Edge هم استفاده کردم قبل Continue on PC اما نفهمیدم کارکردش رو ولی اپ خیلی خوب بود